
티스토리, 네이버 블로그, 깃헙 블로그 등 나만의 블로그, 웹 사이트를 만들어서 운영할 때 고민하는 것이 도메인이다. 도메인은 내 블로그에 들어올 수 있는 주소이자, 첫인상을 결정할 수 있어서 매우 중요하다.
네이버 블로그에서는 기본적으로 https://blog.naver.com/hadbsgk/30119521429 와 같이 도메인 네임은 동일하고 뒤에 아이디와 일련번호가 붙는 방식을 사용할 수 있고 깃헙에서는 https://llighter.github.io/install_zsh_in_wsl2/ 와 같이 github.io 으로 끝나는 도메인 네임을 무료로 제공해주기도 한다. 하지만 서비스 제공업체가 정해준 방식이 아니라 https://parkyunha.com 과 같이 나만의 멋진 주소를 가지고 싶으면 도메인을 구입하면 된다.
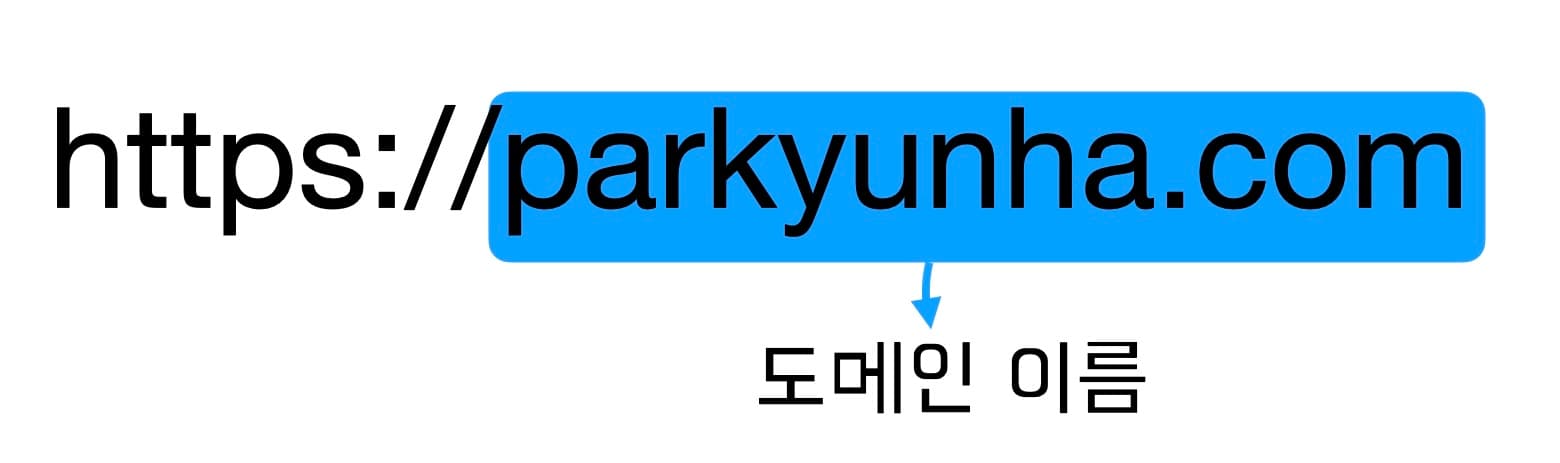
도메인은 요청 중인 웹 서버를 말한다. 일반적으로 이것은 도메인 이름 이지만 IP 주소 도 사용할 수 있습니다(편리하지 않지만 회사 내부에서는 IP를 사용하는 경우도 종종있다).
도메인 구입하기
도메인을 구입할 수 있는 곳은 국내외 많은 곳이 있지만, 최상위 도메인(gTLD)에 따라서 할인 정책이나 서비스들이 상이하기 때문에 본인이 구입하는 시점에 저렴하게 구입할 수 있는 곳을 선택하면 된다. 나는 .com 도메인으로 구입할 것이기 때문에 현재 1년에 15,000(부가세 포함 16,500)에 구입할 수 있는 가비아를 선택했다.
도메인 검색
가비아에 접속해서 도메인으로 원하는 주소를 검색하면 아래와 같이 목록이 나오고 그중에 원하는 주소를 선택하면 된다.
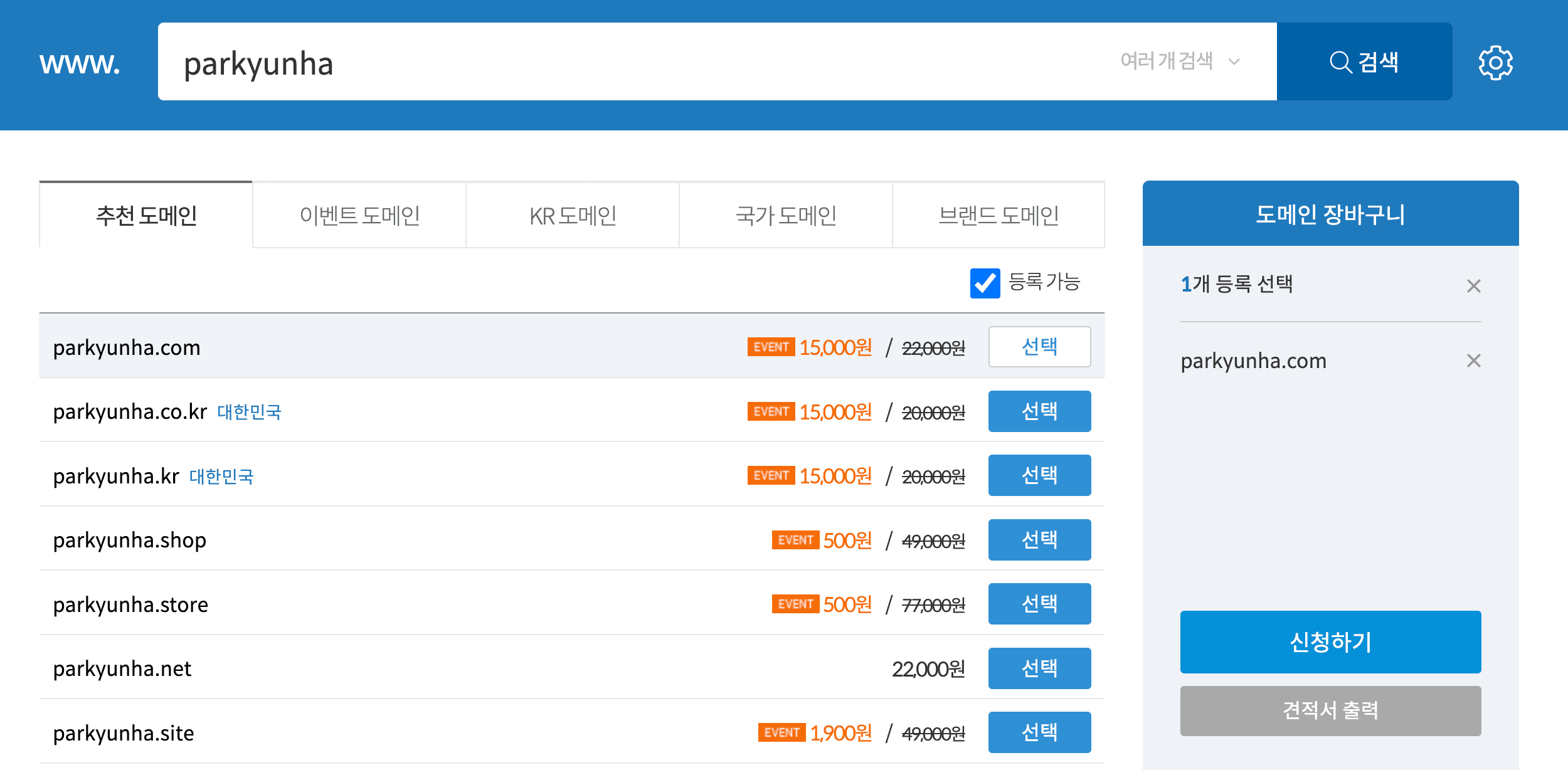
도메인 구입
신청하기를 누르면 구입할 수 있는 화면으로 넘어오는데 이메일인증을 하고 주소나 이름 등 개인정보를 입력한다. 그리고 도메인을 검색할 네임서버를 입력할 수 있는데 나의 경우는 이미 Vercel에서 이미 운영중인 사이트가 있기 때문에 Vercel의 네임서버를 바로 입력해주었다. 이제 다음단계로 넘어가서 결제를 완료하면 된다.
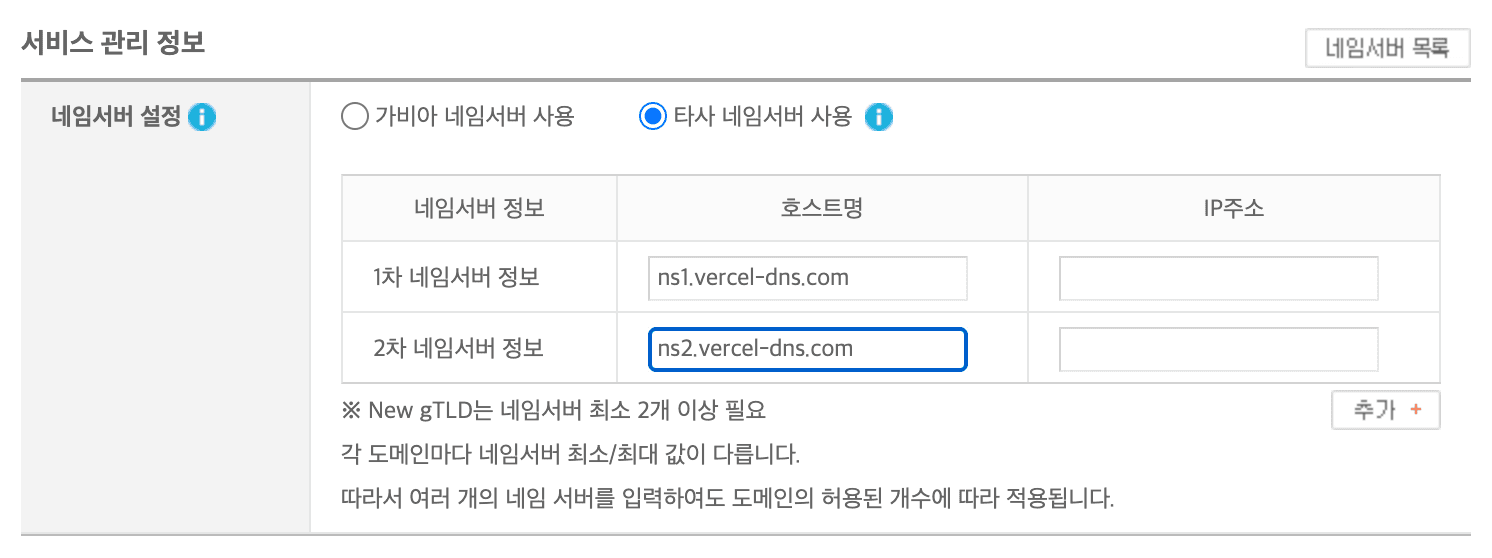
도메인 적용하기
앞서 얘기했던것처럼 나는 Vercel에 내 홈페이지를 관리하고 배포하고 있다. Vercel 대시보드에서는 쉽게 도메인을 세팅할 수 있는데 아래와 같이 프로젝트 세팅에서 도메인 관리에서 내 도메인을 추가해주면 된다.
내 도메인을 입력한다.
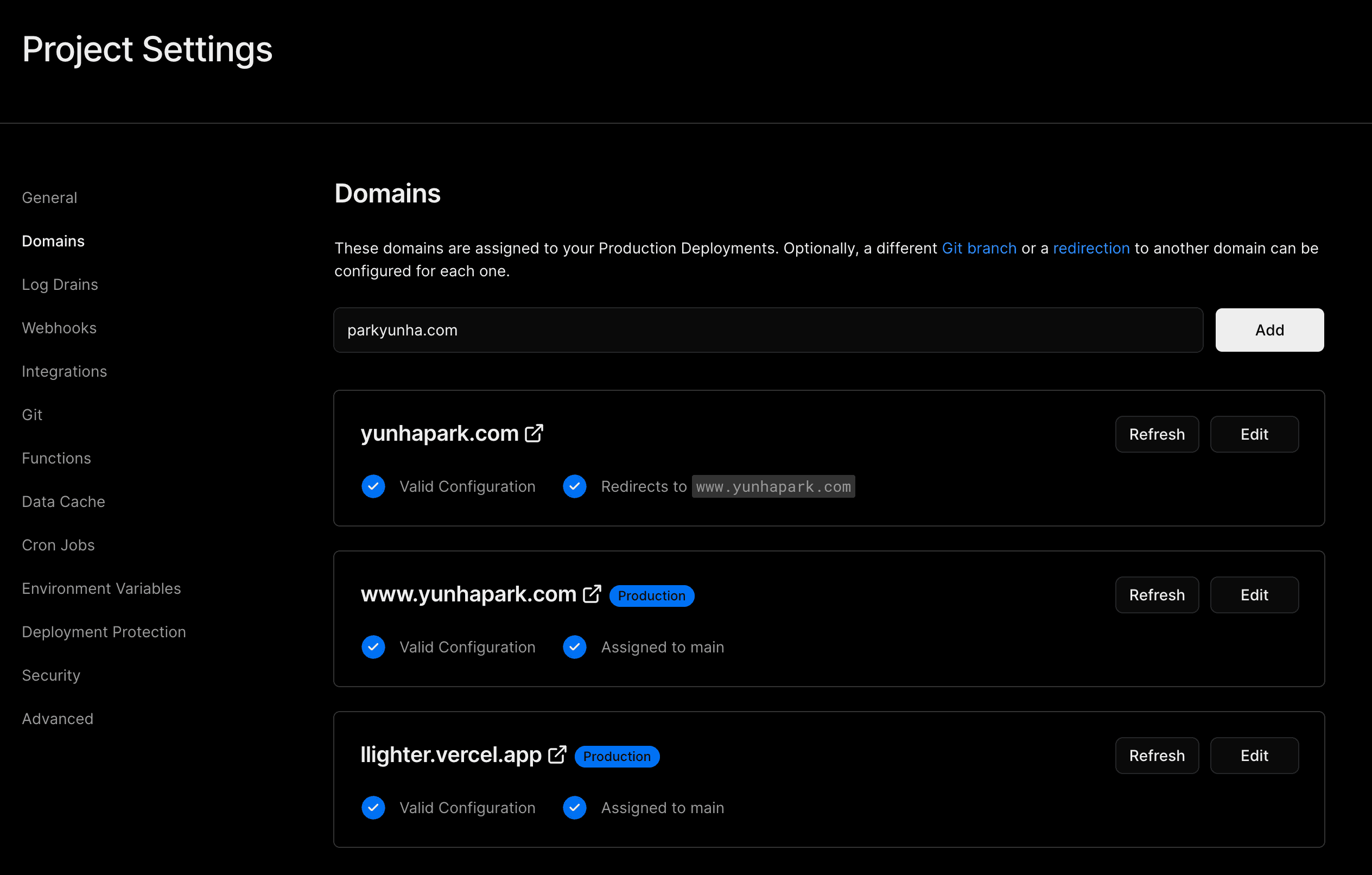
www 도메인으로 리다이렉트 옵션을 선택하였다.
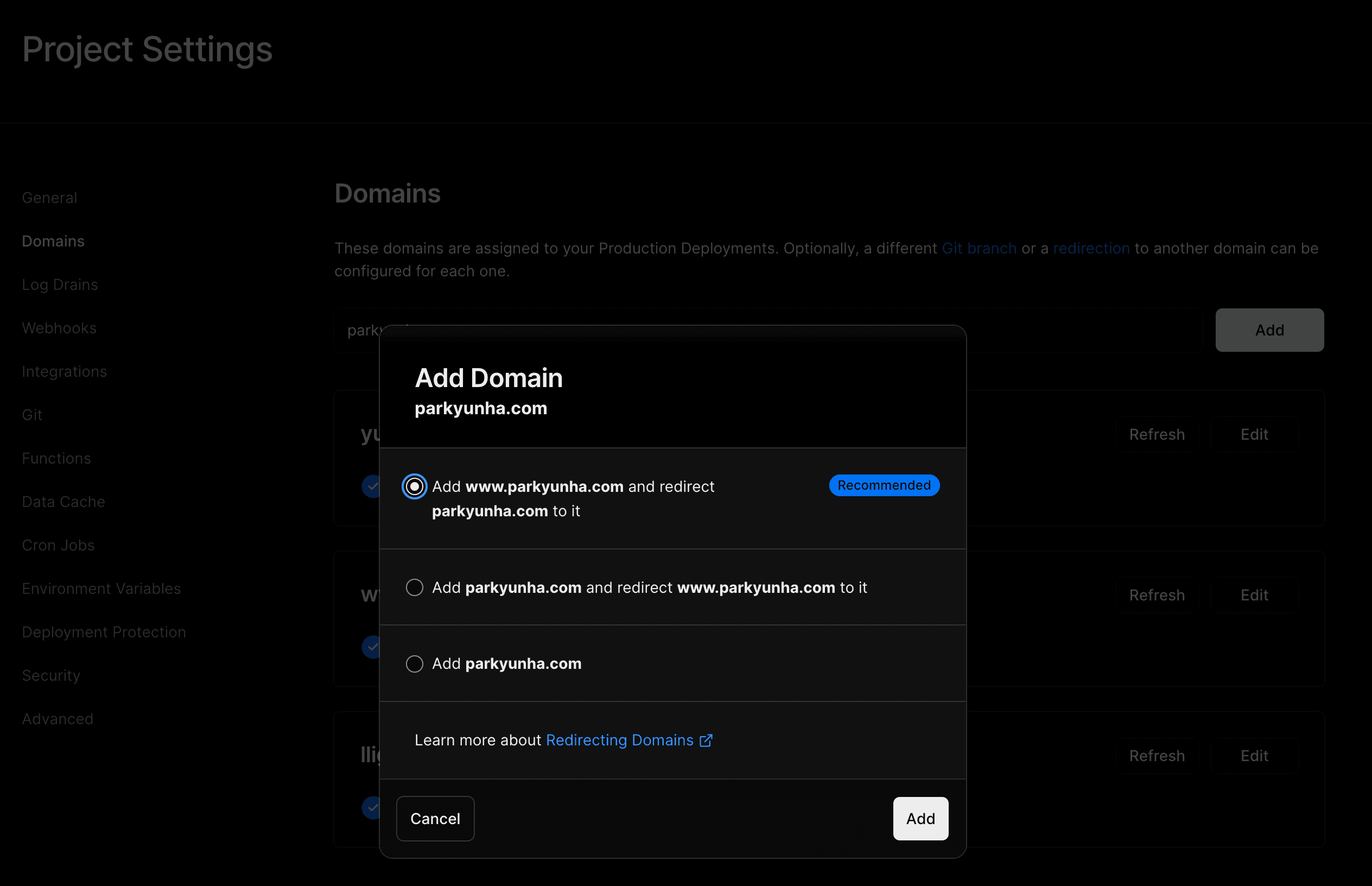
가비아에서 입력했던 네임서버는 여기에서 복사한 내용이다.
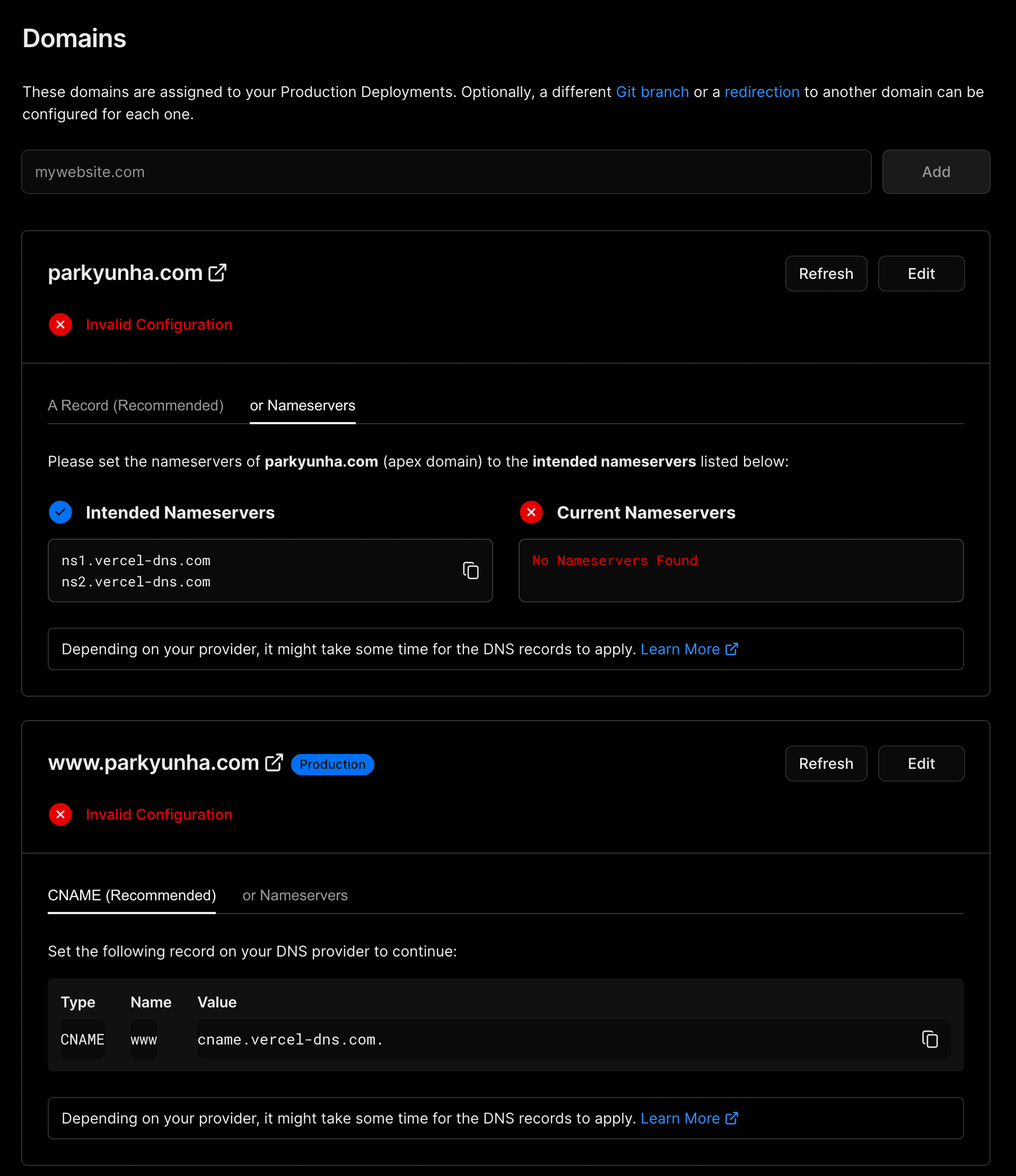
연결이 완료되면 아래와 같이 파란색 체크 박스가 뜬다.
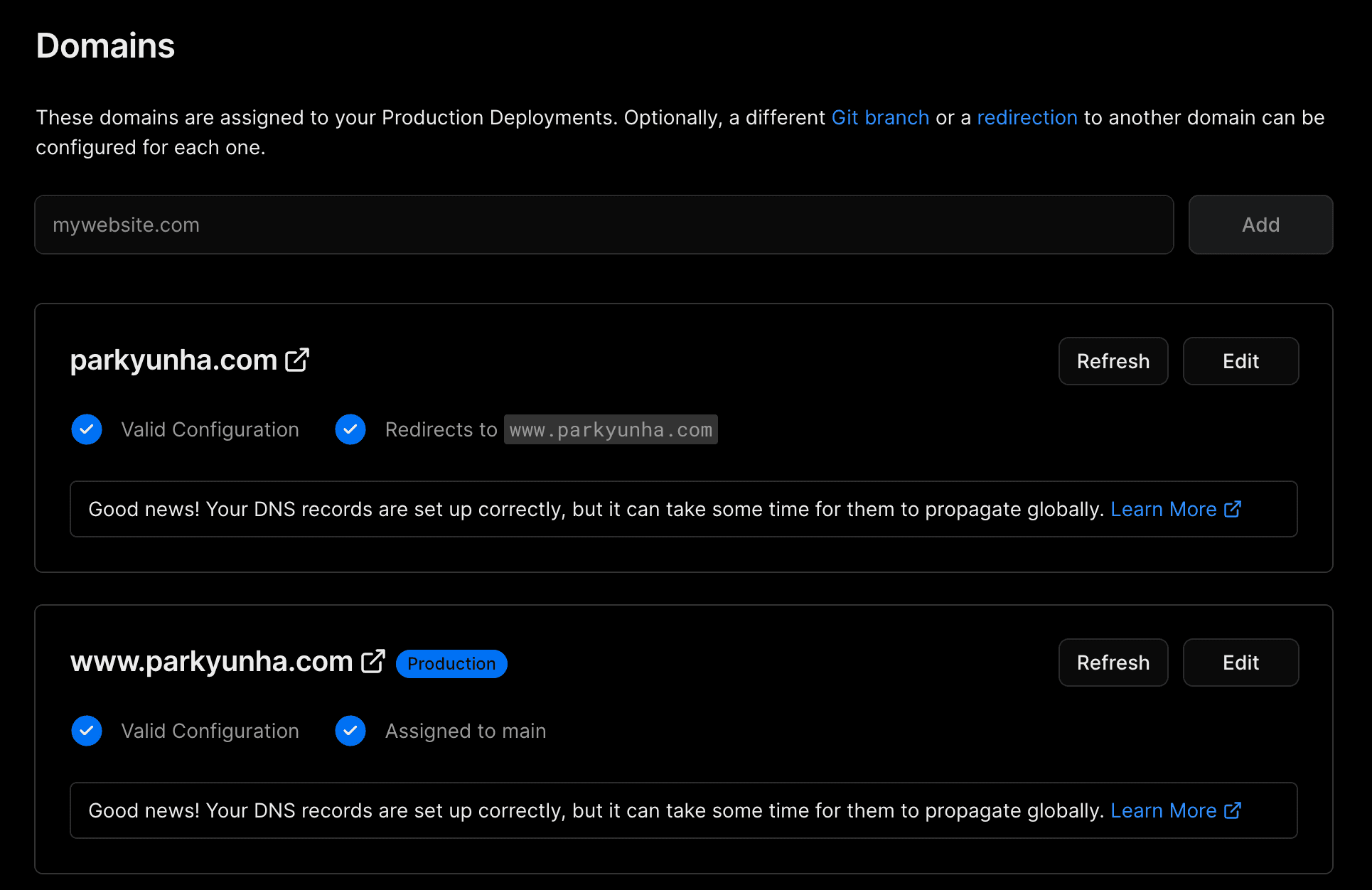
정리하며
나만의 홈페이지를 운영하고 싶다면 조금의 비용을 투자해서 멋진 도메인으로 주소창을 채울 수 있다. 그리고 구입부터 적용까지 손쉽게 세팅할 수 있으니 나만의 멋진 브랜드를 만들어보자.
메인으로 사용한 이미지는 Unsplash의 Charlota Blunarova의 사진입니다.